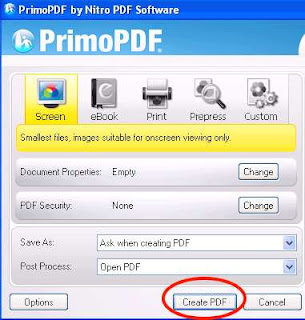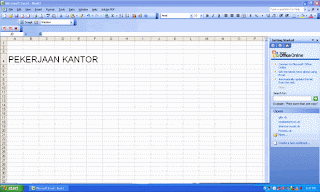Bagi para pengguna komputer, mengcopy file adalah proses yang sangat sering dilakukan. Sistem operasi Windows telah menyediakan fasilitas untuk mengcopy file sebagai fungsi standar. Masalahnya, fungsi copy bawaan Windows tidak menyediakan banyak fitur, dan hanya sebagai alat sederhana untuk mengcopy ataupun memindah file ke lokasi yang diinginkan. Sistem operasi Windows yang terbaru pun, yaitu Windows 7 dan Vista, hanya menambahkan fasilitas untuk melihat informasi mengenai proses transfer yang sedang dilakukan, yang sebenarnya juga tidak terlalu bermanfaat.
Para pengguna komputer membutuhkan fitur tambahan yang benar-benar bermanfaat saat mengcopy atau memindah file, contohnya fitur pause dan resume, yang memungkinkan mereka untuk melakukan hal lain terlebih dahulu saat sedang mengcopy file berukuran besar, tanpa harus membatalkan proses copy yang sedang berlangsung.
UltraCopier adalah tool gratis untuk Windows, yang dapat menambahkan fitur-fitur yang berguna pada fungsi copy. Dengan UltraCopier kita dapat mengontrol kecepatan copy, menentukan alokasi disk space, melakukan pause dan resume, mengubah prioritas proses copy, dan masih banyak lagi. Tool ini juga menampilkan info detil mengenai file yang sedang dicopy.
Tool UltraCopier ini dapat digunakan pada komputer dengan sistem operasi Windows XP dan Windows versi lain yang lebih baru. Tool ini juga bisa digunakan pada Mac dan Linux. UltraCopier dapat diunduh secara gratis di website resmi nya http://ultracopier.first-world.info/.
Monggo di baca selengkapnya -->
Selasa, 21 Desember 2010
Pengen Kasih Password pada USB Disk?cekidot
USB Disk atau USB stick atau flash disk adalah peralatan yang sering dibawa-bawa kemanapun Anda pergi. Flash disk ukurannya kecil dan mudah untuk dibawa, banyak orang yang menggunakannya untuk berbagi data dengan teman dan lainnya. Dengan seringnya flash disk berpindah tangan untuk proses perpindahan/peng-copy-an data, maka tingkat risikonya sangat tinggi untuk seseorang dapat mengakses data penting Anda (dimana data tersebut lebih berharga dibanding harga flash disk) dan kehilangannya. Bagaimana caranya untuk menghindari hal tersebut.
Pada postingan ini akan kita review tool gratis yang disebut Rohos Mini Drive yang akan mengizinkan Anda untuk membuat partisi yang dienkripsi dan tersembunyi pada flash disk Anda! Aplikasi ini bersifat portable dan end user (dengan siapa Anda berbagi data) tidak perlu memiliki program spesial pada pc mereka untuk dapat mengakses file pada partisi yang tersembunyi, karena bisa dibawa melalui flash disk yang sama. End user hanya perlu mengetahui password dari volumen flash disk yang diproteksi.
Partisi yang Anda buat dengan menggunakan Rohos Mini Drive tidak dapat langsung terlihat ketika flash disk dicolok pada USB komputer. Partisi ini tersembunyi dan hanya bisa ketika Anda menjalankan aplikasi Rohos (yang ada dalam flash disk) dan memasukkan password yang benar, maka partisi tersembunyi dapat terlihat. Rohos Mini Drive tidak membutuhkan administrative privileges untuk dapat dijalankan. Rohos Mini Drive sangat berguna ketika Anda ingin mengakses data penting pada flash disk dengan mencoloknya pada komputer publik dimana Anda tidak memiliki hak administratif.
Fitur dari Rohos Mini Drive
- Membuat partisi enkripsi virtual dalam ruang kosong flash disk.
- Mendeteksi konfigurasi flash disk secara otomatis dan membuat ekripsi partisi.
- Portable application dapat bekerja dengan partisi yang terenkripsi pada komputer lain tanpa hak Administrator. Anda bisa menjalankannya langsung dari flash disk.
- Partisi yang terenkripsi diproteksi dengan password.
- Enkripsi otomatis.
- Algoritma enkripsi: AES 256 bit. Menggunakan NIST compliant encryption standard.
- Virtual Keyboard – untuk memproteksi password enkripsi dari keylogger.
- Autorun Folder – Shortcut akan jalan secara otomatis ketika ada koneksi disk.
- File Virtualization – Membuka file pada PC dengan hak Admin via Rohos Disk Browser dengan aplikasi yang terhubung.
- Batas ukuran partisi yang dienkripsi adalah 2GB.
Program Rohos Mini Drive tidak membuat partisi nyata pada flash disk. Maka dari itu hanya akan muncul satu drive saja ketika Anda mencolok flash disk ke USB komputer Anda. Drive kedua akan muncul setelah Anda memasukkan password yang benar.
Bagaimana menginstall Rohos Mini Drive
Walaupun Rohos Mini Drive bersifat portable dan tidak memerlukan hak administratif untuk menggunakannya pada flash disk, langkah pertama untuk membuat sebuah enkripsi, flash disk yang terproteksi dengan password, Anda perlu menginstall dan menjalankan aplikasinya pada PC Anda. Ini akan membutuhkan hak administratif.
- Download Rohos Mini Drive
- Klik dua kali file exe yang telah didownload dan jalankan.
- Pilih bahasa yang diinginkan. Tersedia bahasa Inggris, Prancis, Jerman, Belanda, Italia dan Portugis.
- Lanjutkan wizard sesuai instruksi instalasinya.
Bagaimana membuat partisi USB yang aman, terenkripsi, dan terproteksi password
Setelah menginstall Rohos Mini Drive pada PC Anda, Anda bisa melanjutkan untuk membuat partisi USB aman, terenkripsi, terproteksi password dengan mengikuti langkah-langkah berikut:
- Buka aplikasi Rohos Mini Drive dari ikon shortcut pada desktop Anda atau dari menu start.

- Pada jendela utama Rohos Mini Drive, klik “Setup USB Key”.
- Rohos Mini Drive akan mendeteksi USB key dan akan muncul jendela “Setup USB Key”. Secara default akan tampil satu daftar drive USB namun jika Anda memiliki beberapa flash disk yang dicolok ke komputer, Anda bisa mendeteksinya secara manual dengan cara klik Change pada “USB Devices has been found”. Aplikasinya juga akan secara otomatis melakukan set up ukuran partisi (500 megabytes), disk letter (R:, pada kasus ini), file system (NTFS) dan algoritma enkripsi. Anda bisa merubahnya pada jendela “Disk Details”, yang akan muncul ketika Anda klik Change pada “Partition Image File”. Pastikan juga bahwa file image dibuat pada flash disk. Klik “OK” pada jendela “Disk Details” setelah melakukan perubahan….jika ada.
- Pada jendela “Setup USB Key” tentukan password Anda untuk dapat mengakses flash disk dan klik “Create Disk”.
- Rohos Mini Drive akan mulai membuat volume yang dienkripsi pada flash disk Anda.

- Setalah selesai, akan muncul pesan selesai.

Maka Anda sudah membuat partisi USB yang terproteksi dengan password pada flash disk Anda. Arahkan ke drive partisi pada flash disk Anda (R:) melalui Windows Explorer dan Anda bisa menyimpan data penting pada partisi tersembunyi tersebut dan menginstall applikasi portable Anda.
Untuk mengakses volume yang terenkripsi dengan menggunakan komputer lainnya (misalnya komputer di rental), arahkan ke flash disk melalui Windows Explorer, dan Anda akan melihat ikon aplikasi Rohos Mini. Klik dua kali dan masukkan password yang Anda set, selanjutnya Anda bisa mengakses data dan aplikasi portable Anda.

BEBERAPA APLIKASI RAHASIA PADA WINDOWS XP
Agan-agan mungkin kurang begitu tahu ya BEBERAPA APLIKASI RAHASIA PADA WINDOWS XP?cekidot nihbeberapa aplikasi rahasia yang ada pada Windows XP. Sebagian aplikasi mungkin sudah kita kenal sebelumnya namun ada beberapa aplikasi yang mungkin asing dan baru bagi kita. Aplikas-aplikasi tersebut dapat kita gunakan untuk melakukan optimasi dan monitoring system Windows XP kita.
Beberapa aplikasi dimaksud adalah sebagai berikut.
1. Disk Cleanup = cleanmgr.exe
Digunakan untuk cleanup disk
2. Character Map = charmap.exe
Digunakan untuk mencari karakter yang tidak umum
3. Dr Watson = drwtsn32.exe
Digunakan untuk troubleshooting di PC.
4. DirectX diagnosis = dxdiag.exe
Digunakan untuk diagnosis audio video card anda
5. Private character editor = eudcedit.exe
Digunakan untuk membuat karakter baru di windows anda
6. IExpress Wizard = iexpress.exe
Digunakan untuk membuat self-extracting / self-installing package. seperti file Zip
7. Microsoft Synchronization Manager = mobsync.exe
Digunakan untuk membuat sincronisasi.
8. Clipboard Viewer = clipbrd.exe
Digunakan untuk melihat konten dari Windows clipboard
9. Windows Media Player 5.1 = mplay32.exe
Digunakan untuk membuka Windows Media Player versi 5.1
10. ODBC Data Source Administrator = odbcad32.exe
Digunakan untuk keperluan database
11. Object Packager = packager.exe
Digunakan untuk memasukkan objek kedalam file.
12. System Configuration Editor = sysedit.exe
Digunakan untuk mengubah system.ini dan win.ini
13. Syskey = syskey.exe
Digunakan untuk konfigurasi account di windows.
14. Microsoft Telnet Client = telnet.exe
Digunakan untuk melakukan koneksi internet sebelum ada browser.
15. Driver Verifier Manager = verifier.exe
Digunakan untuk monitoring driver di windows anda
16. Windows for Workgroups Chat = winchat.exe
Digunakan untuk chat sec
17. System configuration = msconfig.exe
Digunakan untuk mengontrol program startup
18. System Monitor = perfmon.exe
Digunakan untuk memonitor PC anda.
19. Program Manager = progman.exe
Merupakan warisan dari Windows 3.x desktop shell
20. gpedit.msc
Digunakan untuk mengatur group policy dan otorisasi, apabila Anda menggunakan Active Directory.
21. Remote Access phone book = rasphone.exe
Merupakan aplikasi seperti buku telepon
22. Registry Editor = regedt32.exe [juga regedit.exe]
Digunakan untuk tweaking dan editing registry windows
23. Network shared folder wizard = shrpubw.exe
Digunakan untuk membuat shared folder dalam jaringan
24. File siganture verification tool = sigverif.exe
Digunakan untuk verifikasi signature
25. Volume Control = sndvol32.exe
Digunakan untuk menampilkan sound control di System Tray
Cara untuk menjalankan aplikasi-aplikasi tersebut adalah sebagai berikut.
Klik [Start]>[All Programs]>[Accessories]>[Command Prompt]
Atau
Klik [Start]>[Run]
Kemudian ketikkan perintah dengan menuliskan nama aplikasinya dan dilanjutkan dengan OK atau menekan ENTER. Kecuali gpedit.msc, dalam mengetikkan perintah, tidak perlu menuliskan nama aplikasinya dengan lengkap.
Contoh :
Jika kita ingin menjalankan MSCONFIG.EXE maka kita hanya dapat menuliskan (mengetikkan) MSCONFIG saja (tanpa diikuti .exe).
Jumat, 17 Desember 2010
Tips Optimasi Windows 7 [Ultimate Windows Tweaker]
Bagi pengguna Windows 7 atau Windows Vista dan ingin mengubah setting-setting tersembunyi yang ada, bisa menggunakan Ultimate Windows Tweaker. Tools gratis dan portable ini berfungsi untuk tweaking dan optimasi, sehingga bisa membuat sistem operasi menjadi lebih cepat, stabil dan lebih aman hanya dengan beberapa klik.
Ultimate Windows Tweaker otomatis akan mendeteksi apakah Windows yang digunakan adalah Windows Vista / Windows 7, sehingga pilihan yang tampil otomatis disesuaikan. Apa saja fitur program ini ?
System Information :
- Menampilkan Informasi Sistem operasi, version + build no, system rating, processor, RAM, deskripsi komputer dan lainnya.
Personalization
- Windows Explorer, berbagai opsi yang berkaitan dengan tampilan/menu yang ada di Windows Explorer.
- Customize Start Menu, seperti menyembunyikan beberapa menu items dan lainnya.
- Taskbar Appearance seperti Disable Aero Peek preview, lock taksbar, disable windows preview (thumbnails), menghilangkan beberapa icon dan lainnya.
User Account & UAC
- Mengubah beberapa menu di Welcome Screen
- Mengubah efek text di Welcome Screen, juga background
- Beberapa pengaturan di User Account Control
System Performance
- Pengubahan Tooltip menampilkan nilai aktual dalam milidetik
- Perbakan “Menu Action”
- Tweak untuk sistem performance, seperti auto end non-respondins applications, otomatis restart shell, Uload DLL dari memory, dan lainnya.
- Optimasi services, seperti Disable Superfetch service, Windows Security Center, Windows Time service, PRinter spooling, Tablet PC, Windows Update dan Windows Aero user interface.
Security Settigs
- Administrative restriction, seperti disable Registry editor, command prompt, Task manager, MMC snap-ins, WinKey Control, System Restore, pengubahan warna dan tampilan, COntrol panel, autoplay dan lainnya.
- Windows Explorer Restriction : Disable folder options, menghilangkan tab security, fitur CD burn dan menghilangkan contect menu bawaan explorer.
- WIndows Application Restriction, seperti disable Windows media center, sound recorder, Windows Defender, sidebar, error reportin dan windows mobility center.
- Windows Update Setting
Network Tweaks
- Berbagai tweak tentang jaringan
- Otimalisasi bandwidth
Internet Explorer
- Reset IE ke setting bawaan (defaut)
- General, seperti mengubah judu window, download directory dan lainnya
- Berbagai setting di Tab dan Advanced configuration
Additional Tweaks
- Menampilkan context menu untuk drive dan folder juga file and folder.
- Berbagai tweak lainnya, seperti disable Hibernation, windows startup sound, pagefile, encryption dan lainnya.
sumber:http://www.forumkami.com/forum/windows/
Monggo di baca selengkapnya -->
Senin, 13 Desember 2010
PrimoPDF, konversi dokumen ke format PDF
Untuk membuat ebook atau untuk sharing dokumen, saat ini sudah menjadi standar umum menggunakan format PDF.
Banyak software yang dapat kita gunakan untuk konversi atau mengubah dokumen ke format PDF, salah satunya yang freeadalah PrimoPDF.
PrimoPDF penggunaannya sangat mudah, setelah terinstall di komputer kita, maka di list printer PrimoPDF akan muncul .
Dokumen apapun yang akan dikonversi ke PDF tinggal kita lakukan pilihan print/cetak, dan pilih printernya PrimoPDF,
Banyak software yang dapat kita gunakan untuk konversi atau mengubah dokumen ke format PDF, salah satunya yang freeadalah PrimoPDF.
PrimoPDF penggunaannya sangat mudah, setelah terinstall di komputer kita, maka di list printer PrimoPDF akan muncul .
Dokumen apapun yang akan dikonversi ke PDF tinggal kita lakukan pilihan print/cetak, dan pilih printernya PrimoPDF,
Untuk download installernya, silakan kunjungi websitenya www.primopdf.com atau klik di sini coy untuk file zipnya (for windows).
Semoga bermanfaat.. Monggo di baca selengkapnya -->
Double Desktop, solusi cepat sembunyikan layar
Keseharian kita yang bekerja di office yang selalu berhadapan dengan komputer, tentu akan merasa jenuh apabila hanya melulu berhadapan dengan file-file pekerjaan.
Biasanya suka diselingi dengan game-game ringan, buka internet, dll.
Akan tetapi, melakukan selingan seperti di atas akan berabe juga kalau ketahuan sama bos.. kalaupun bos kita baik, tetep paling tidak kita akan merasa malu dibuatnya.
Cara mencegahnya ya sudah barang tentu dengan segera kita menutup jendela-jendela game atau internet kita begitu tahu bos akan menghampiri kita.
Cara seperti ini tentu sangat berabe, karena harus satu persatu kita tutup paksa.. belum lagi dengan kegugupan kita, .. bisa dibayangkan.. :)
Solusinya.., ada banyak cara supaya program-program kita itu segera menghilang tanpa kita harus menutupnya.
Salah satunya kita bisa gunakan DoubleDesktop.
Dengan dobel desktop, komputer kita seolah mempunyai dua buah tampilan layar desktop..
Tampilan layar pertama bisa kita gunakan hanya untuk program yang berhubungan dengan pekerjaan saja, dan satu tampilan lagi kita gunakan untuk keperluan pribadi kita.
Sehingga apabila diperlukan, hanya dengan satu klik, tampilan layar komputer kita akan berpindah dari satu tampilan ke tampilan lainnya.
Silakan install dulu DoubleDesktopnya, file instalernya bisa di download di situsnya www.fatfreesoft.com, atau untuk filezipnya bisa langsung didownload disini berukuran kecil dibawah 200KB,
Setelah diinstall maka pada tray icon akan ada penambahan icon baru..berwarna merah
Biasanya suka diselingi dengan game-game ringan, buka internet, dll.
Akan tetapi, melakukan selingan seperti di atas akan berabe juga kalau ketahuan sama bos.. kalaupun bos kita baik, tetep paling tidak kita akan merasa malu dibuatnya.
Cara mencegahnya ya sudah barang tentu dengan segera kita menutup jendela-jendela game atau internet kita begitu tahu bos akan menghampiri kita.
Cara seperti ini tentu sangat berabe, karena harus satu persatu kita tutup paksa.. belum lagi dengan kegugupan kita, .. bisa dibayangkan.. :)
Solusinya.., ada banyak cara supaya program-program kita itu segera menghilang tanpa kita harus menutupnya.
Salah satunya kita bisa gunakan DoubleDesktop.
Dengan dobel desktop, komputer kita seolah mempunyai dua buah tampilan layar desktop..
Tampilan layar pertama bisa kita gunakan hanya untuk program yang berhubungan dengan pekerjaan saja, dan satu tampilan lagi kita gunakan untuk keperluan pribadi kita.
Sehingga apabila diperlukan, hanya dengan satu klik, tampilan layar komputer kita akan berpindah dari satu tampilan ke tampilan lainnya.
Silakan install dulu DoubleDesktopnya, file instalernya bisa di download di situsnya www.fatfreesoft.com, atau untuk filezipnya bisa langsung didownload disini berukuran kecil dibawah 200KB,
Setelah diinstall maka pada tray icon akan ada penambahan icon baru..berwarna merah
Contoh di bawah berikut adalah tampilan dua buah layar desktop yang berbeda .. berubah ketika kita lakukan KLIK pada icon DoubleDesktopnya.
Tampilan layar desktop pertama
Tampilan layar desktop kedua
Langganan:
Postingan (Atom)